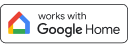Verknüpfe Deine Hue Lampen mit Google Assistant und verwende die Sprachsteuerung. So kannst Du alle smarten Geräte in Deinem Zuhause zusammen nutzen.
Was Du alles benötigst
Besorge Dir alle Deine Google Home und Philips Hue Geräte, die Du für die Einrichtung brauchst.

Philips Hue Lampen
Alle Deine Philips Hue Geräte, ob Lampen oder Leuchten oder alles oben aufgeführte, sind mit Google Home kompatibel.
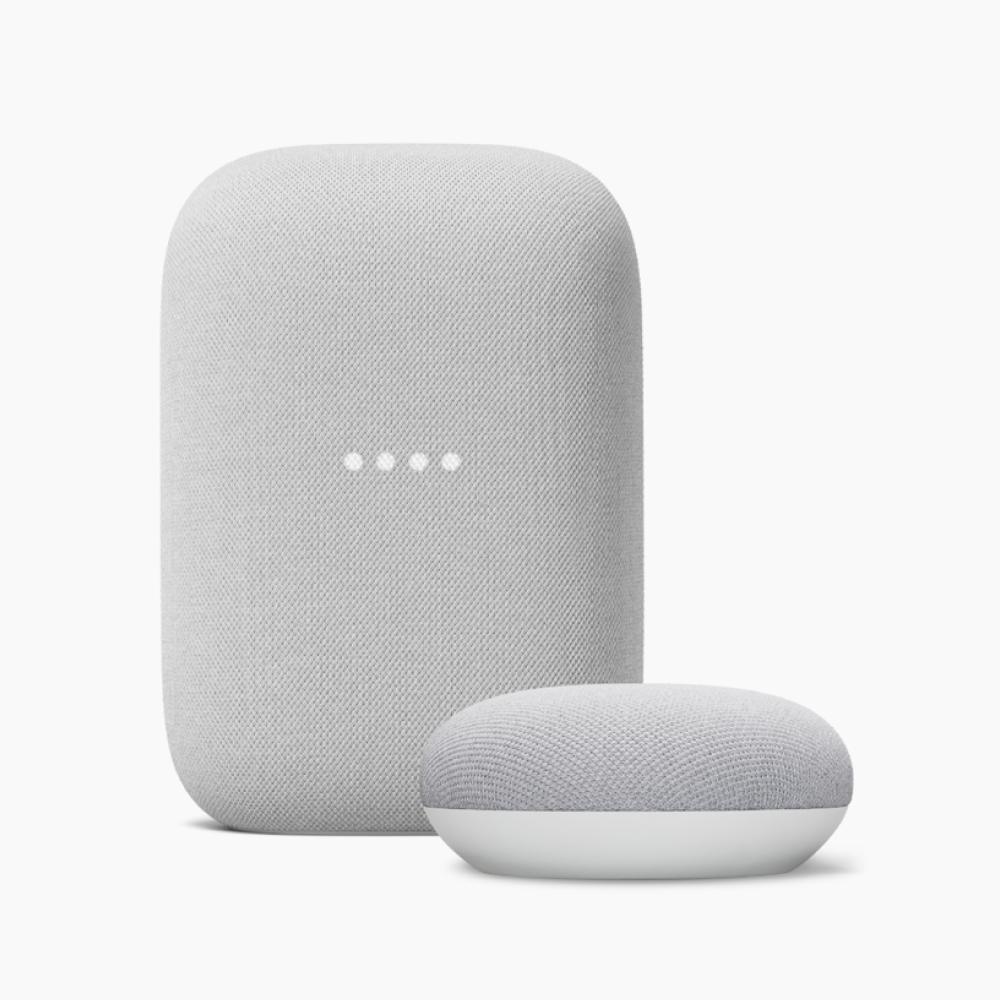
Google Assistant-fähiges Gerät
Wähle aus einer Reihe von Google-Produkten aus, die Google Assistant unterstützen, oder verwende einfach Dein Mobilgerät!
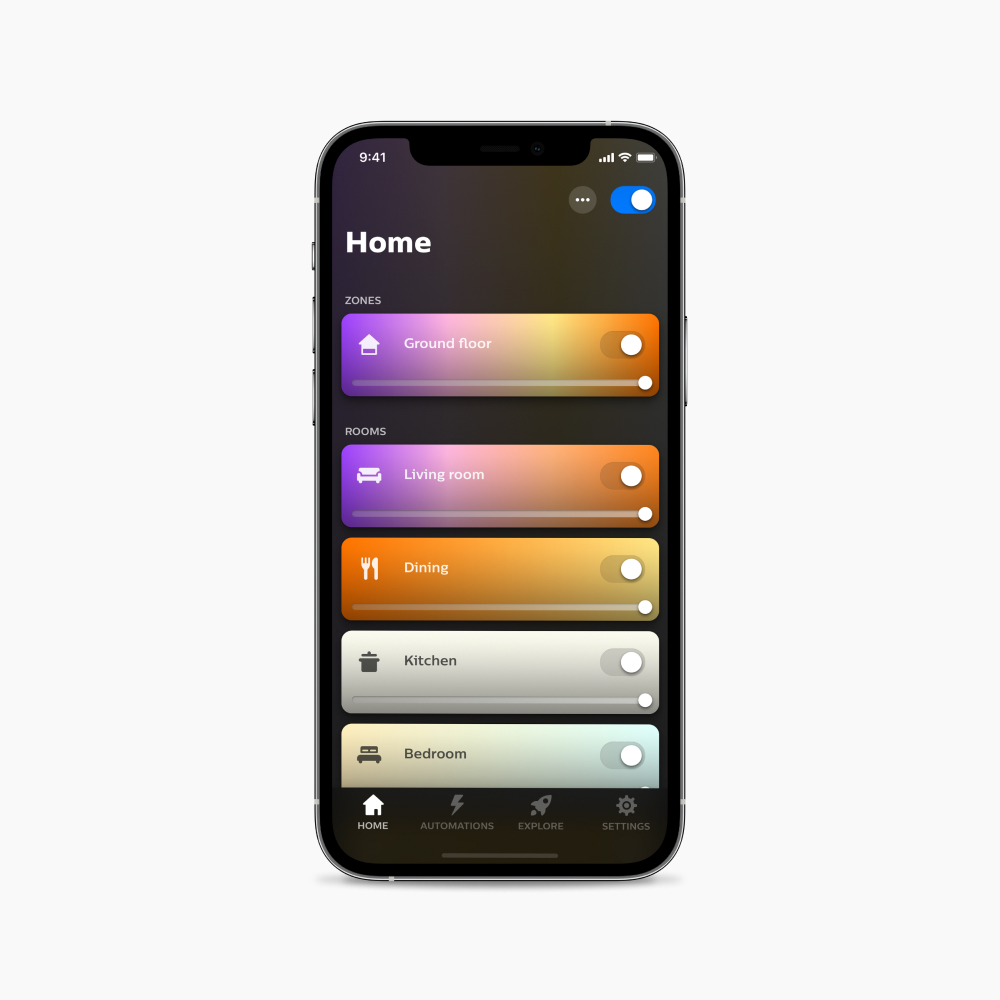
Google Home App
Lade die Google Home App auf Dein Mobilgerät herunter.
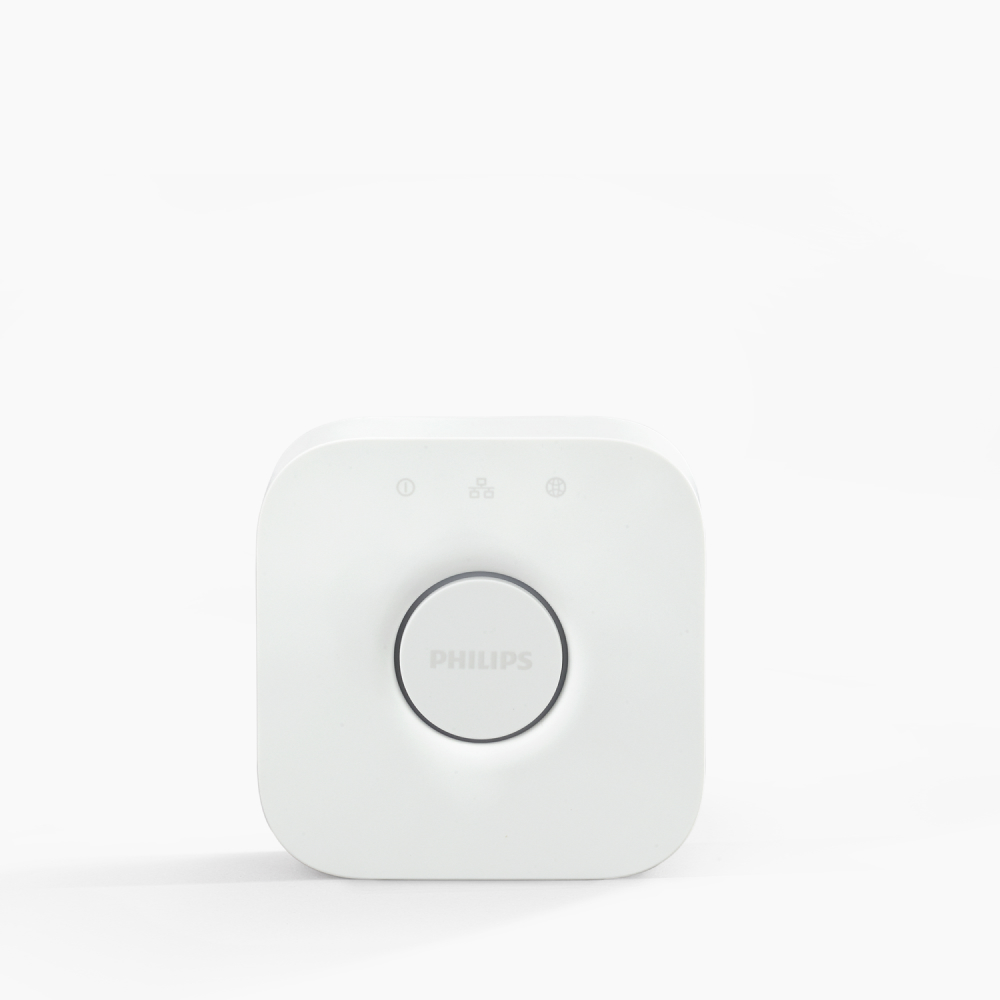
Hue Bridge (für volle Funktionalität)
Du kannst Philips Hue zwar über Bluetooth mit Google Home verbinden, wenn Du aber noch mehr Funktionen haben möchtest, einschließlich der Unterstützung für Matter, benötigst Du die Hue Bridge.
Was Du tun musst
Die Art, wie Du Deine Hue Lampen mit Google Assistant verbindest, hängt davon ab, ob Du diese Verbindung über eine Hue Bridge oder Bluetooth herstellen möchtest. Bei einer Verbindung mit einer Hue Bridge wird auch automatisch eine Verbindung über Matter hergestellt.
Mit der Hue Bridge einrichten
- Wenn ja, dann öffne die Google Home App.
- Tippe auf das Pluszeichen (+) oben links.
- Tippe auf „Gerät einrichten".
- Tippe auf „Funktioniert mit Google”.
- Wähle aus der Liste in der nächsten Ansicht Philips Hue aus. Du kannst dorthin scrollen oder in der Ansicht oben „Philips Hue“ eingeben.
- Du wirst auf die Seite Deines Philips Hue Kontos weitergeleitet. Tippe auf Ja, um der Google Home App die Berechtigung zur Steuerung Deiner Hue Lampen zu erteilen. Die App verknüpft Philips Hue mit Google Assistant.
- Tippe auf das Pfeil-zurück-Symbol, um zur Hauptansicht der Google Home App zurückzukehren. Alle Philips Hue Lampen und Zimmer werden jetzt aufgelistet.
Mit Bluetooth einrichten
- Wenn ja, dann öffne die Google Home App.
- Tippe auf das Pluszeichen (+) oben links.
- Tippe auf „Gerät einrichten".
- Tippe unter „Neue Geräte” auf „Neue Geräte in Deinem Zuhause einrichten”.
- Wähle das Zuhause aus, in dem Du Deine Lampen einrichten möchtest.
- Hat die App die Lampe erkannt, dann tippe darauf, um sie auszuwählen.
- Wähle ein Zimmer aus.
- Benenne Dein Licht. (Hinweis: Ein eindeutiger Name erleichtert das Abrufen, z. B. „Schreibtischlampe“.)
- Warte, bis die Einrichtung abgeschlossen ist. Deine Lampe blinkt, wenn es soweit ist.
- Deine Lampe oder Lampen erscheinen jetzt in der Home App und können mit Google Assistant gesteuert werden.
Sag einfach: „OK Google...“.
Sobald Du Philips Hue mit Google Home verbunden hast, kannst Du Deine Lampen mit Deiner Stimme steuern!
“Turn on the lights.”
“Turn off the lights in the kitchen.”
“Turn on the beside lamp.”
“Turn the bedroom blue.”
“Set Spring blossom in the living room.”
“Dim the lights to 60%.”
Fragen und Antworten
Welches mit dem Google Assistant funktionierende Gerät kann ich zur Steuerung meiner Philips Hue Lampen verwenden?
Das ist davon abhängig, ob Du Google Assistant mit Philips Hue mit Bluetooth oder mit einer Hue Bridge verwenden möchtest. Wenn Du Google Assistant mit Bluetooth-fähigen Leuchten koppelst, benötigst Du ein Google Nest Gerät. Wenn Du eine Hue Bridge nutzt und Google Assistant einrichten möchtest, kannst Du jedes Google Assistant-fähige Gerät verwenden.
Warum erscheint meine Philips Hue Lampe nicht in der Google Home App?
Deine Hue Bridge Einstellungen werden alle 24 Stunden automatisch mit der Google Home App synchronisiert. Daher werden Lampen möglicherweise nicht sofort angezeigt. Wenn Du Deine neu hinzugefügte(n) Lampe(n) sofort sehen möchtest, dann sage einfach: „OK Google, synchronisiere meine Geräte.”
Was soll ich tun, wenn ich meine Philips Hue Lampen nicht über den Seamless Setup-Prozess von Google mit meinem Google Assistant verbinden kann?
Wenn Sie während der nahtlosen Einrichtung von Google Probleme mit einer Philips Hue-Glühbirne haben, versuchen Sie zunächst, die Birne zurückzusetzen. So setzen Sie Ihre Glühbirne zurück:
Verwende einen Hue Dimmschalter: Schalte die Stromzufuhr zur Lampe ein (z. B. indem Du einen Lichtschalter oder den Netzschalter einer Lampe umlegst). Halte dann den Hue Dimmschalter etwa fünf Zentimeter von der Lampe entfernt und drücke 10 Sekunden lang gleichzeitig die Tasten EIN und AUS, bis die Lampe blinkt und bestätigt, dass sie auf die Werkseinstellungen zurückgesetzt wurde.
Wenn Du immer noch Probleme hast, Deine Lampe zu koppeln, gehe zu Einstellungen, tippe auf die Lampe, die Du zurücksetzen möchtest, und dann auf Zurücksetzen > Werkseinstellungen. Die Lampe blinkt und bestätigt damit, dass sie auf die Werkseinstellungen zurückgesetzt wurde.
Wenn Du Deine Philips Hue Lampe zurückgesetzt hast, versuche die Seamless-Setup Einrichtung erneut. Wenn die Lampe sich immer noch nicht verbinden lässt, wende Dich an den Kundendienst.
Welche Vorteile hat die Verbindung mit Google Home über Matter in der Hue App?
Matter sorgt für eine vereinfachte Verbindung zwischen Philips Hue und Google Home. Es bietet eine einfachere Interoperabilität zwischen unterstützten smarten Geräten auf eine zuverlässige und sichere Weise. Matter ist ein Gütesiegel dafür, dass Google Home-Geräte heute und in Zukunft nahtlos zusammenarbeiten werden.
Wie verbinde ich mich mit Google Home über Matter in der Hue App?
Wenn Du Google Home noch nicht mit Philips Hue verknüpft hast, öffne die Registerkarte Einstellungen in der Hue App. Scrolle zum Abschnitt „Smarte Integrationen“ und tippe dann auf „Smart Home“. Tippe auf Google Assistant und folge den Einrichtungsanweisungen. Wenn Du Google Home bereits eingerichtet hast, musst Du nichts weiter tun – es wird automatisch zu Matter wechseln.
Welche Google Home-Funktionen werden über Matter unterstützt?
Alle Google Home-Funktionen werden bei der Verwendung von Matter unterstützt, auch die, die nicht mit Matter kompatibel sind.
Wenn ich Matter für meine Google Home-Integration aktiviere, geht dann irgendetwas von meiner aktuellen Einrichtung verloren?
Alle Deine Google Home-Funktionen und ‑Konfigurationen bleiben erhalten, da wir sowohl Matter als auch Cloud unterstützen, sodass Du nichts verlierst.
Unterstützen alle Google Home- und Google Nest-Geräte Matter?
Google hat viele Google Nest-Geräte aktualisiert, um mit Matter kompatibel zu sein. Zu den Matter-kompatiblen Geräten gehören der originale Google Home-Lautsprecher, Google Home Mini, Nest Mini, Nest Hub (1. und 2. Generation), Nest Hub Max, Nest Audio und Nest Wifi Pro. Eine aktuelle Liste der Google Nest-Geräte, die Matter unterstützen, findest Du auf der folgenden Seite: https://support.google.com/googlenest/answer/12391458?hl=en

Kompatibel mit Matter
Verbinde Dich noch einfacher mit Google Assistant – mit der Hilfe von Matter. Das Matter Protokoll ist nahtlos, sicher und die Zukunft von Smart Homes.

Kompatibel mit Matter
Verbinde Dich noch einfacher mit Google Assistant – mit der Hilfe von Matter. Das Matter Protokoll ist nahtlos, sicher und die Zukunft von Smart Homes.

Kontaktiere uns
Wir helfen Dir immer gerne! Sieh Dir weitere Fragen und Antworten an oder nimm Kontakt mit uns auf, wenn Du mehr Unterstützung beim Koppeln von Philips Hue mit Google Home benötigst.
*Anmelden und 15% sparen. Für diese Aktion ist eine E-Mail-Verifizierung erforderlich. Du solltest Deinen Code innerhalb von 1 Stunde nach Bestätigung Deines Abonnements erhalten, aber die Bearbeitungszeit kann variieren. Diese Werbeaktion ist nicht für E-Mail-Adressen gültig, die bereits für den Philips Hue Newsletter angemeldet sind. Allgemeine Geschäftsbedingungen für diese Aktion anzeigen.
*Steht in den technischen Daten einer Lampe die Angabe „bis zu“, ist damit die maximale Lichtleistung der Lampe gemeint. Der Wert gibt an, wie hell die Lampe bei 2.700 K (Lampen der Kategorie White) oder 4.000 K (Lampen der Kategorien White Ambiance oder White & Color Ambiance) leuchten kann. Weitere Informationen zum Thema Helligkeit.