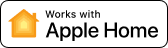Use Siri and Apple HomeKit technology to control your lights and create a complete smart home.
What you need to have
Before you add Hue to HomeKit, let’s make sure you have everything.

Hue Bridge
The heart of your Philips Hue system, the Hue Bridge allows HomeKit to talk to your lights.

Philips Hue lights
Smart bulbs, lamps, ceiling fixtures, you name it — all Philips Hue lights are compatible with Apple Home.
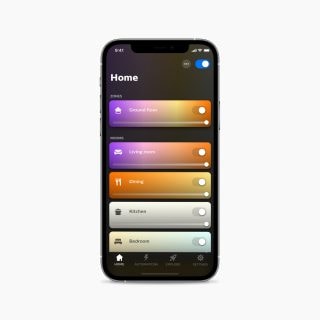
iOS device with Apple Home app
Make sure you have the Home app downloaded onto your device, whether it’s an iPad or iPhone.
What you need to do
- Open the Philips Hue app and navigate to Settings > Smart home & voice.
- Tap Get started.
- Tap Siri & Apple Home.
- Tap Set up.
- Tap Next and sign in with your Hue account.
- Choose the Home you want to connect to, or create a new one.
- Follow the on-screen instructions to set up your lights in the Apple Home app.
- Tap done.
Your lights will appear in a default room the Home app. Organise and group your lights into rooms to reflect their physical locations in your home.
Already connected, and want to switch to Matter? Get the instructions.
Just say, “Hey Siri...”
Now that you’re set up, try out some of the most popular voice commands!
“Turn on the lights.”
“Turn off the lights downstairs.”
“Turn on my desk light.”
“Turn the living room light blue.”
“Set Savanna sunset in the study.”
“Dim the lights to 10%.”
Questions & Answers
I’m already connected to Apple Home, but I want to use Matter instead. How do I switch?
I’m already connected to Apple Home, but I want to use Matter instead. How do I switch?
My Hue Bridge cannot be found in HomeKit.
My Hue Bridge cannot be found in HomeKit.
What is Apple HomeKit?
What is Apple HomeKit?
Can I control my lights while away from home with the Home app?
Can I control my lights while away from home with the Home app?
What if my lights in the Hue app don’t match up with my Home app?
What if my lights in the Hue app don’t match up with my Home app?

Compatible with Matter
You can also connect with Apple Home with Matter. This protocol is seamless, secure, and built for the future of smart homes.

Get support
We’re always happy to help! If you need more support in pairing Philips Hue and Apple Home, check out more questions and answers or get in touch with us.
*When a bulb displays "Up to" a certain number of lumens in its specifications, it displays the maximum lumen output of the bulb. It shows how bright the bulb can get at 2700 K (White bulbs) or 4000 K (White ambiance or White and colour ambiance bulbs). Learn more about brightness.