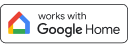Cuando conectas las luces Hue a Google Assistant, obtienes control por voz y la posibilidad de reunir todos los dispositivos inteligentes de tu hogar.
Lo que necesitas tener
Consigue todo el equipo de Google Home y Philips Hue necesario para configurar el sistema.

Luces Philips Hue
Tanto si dispones de bombillas, de luminarias o de todo lo anterior, las luces Philips Hue son compatibles con Google Home.
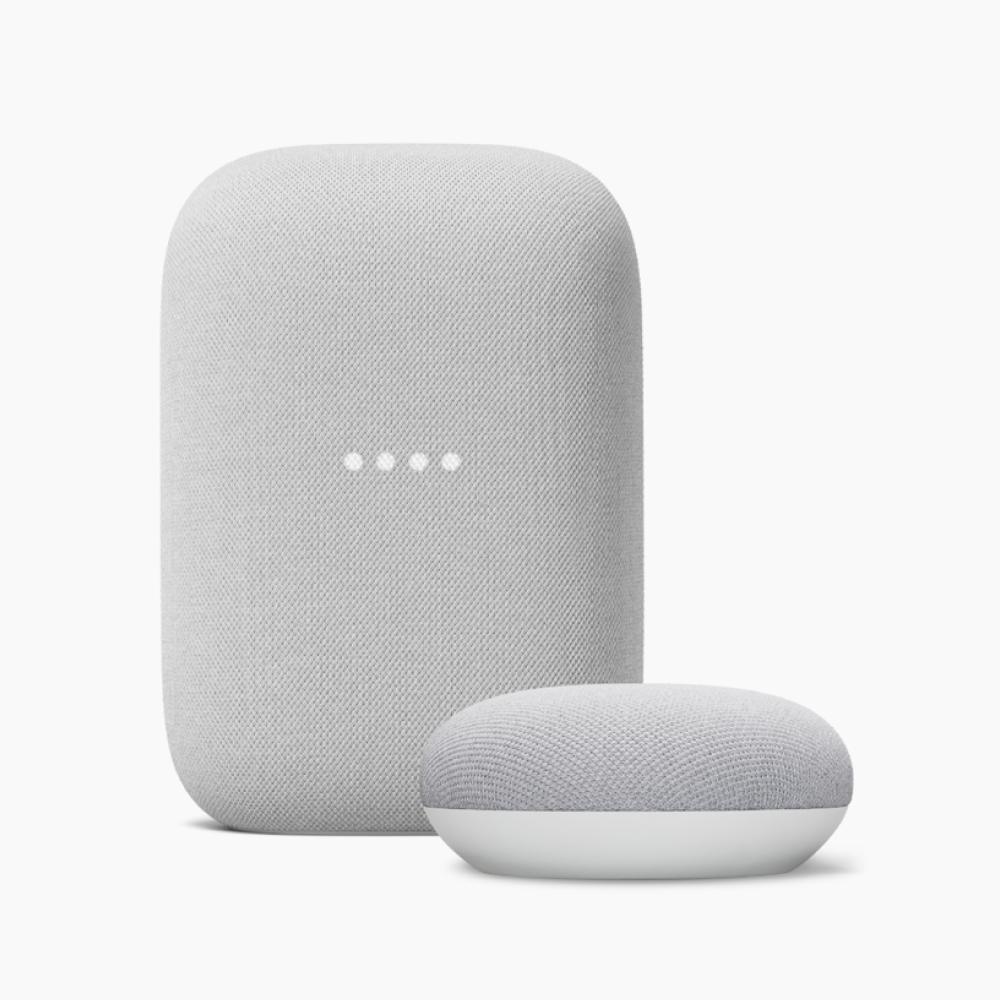
Dispositivo compatible con Google Assistant
Elige entre una amplia variedad de productos de Google compatibles con Google Assistant, o simplemente utiliza tu dispositivo móvil.
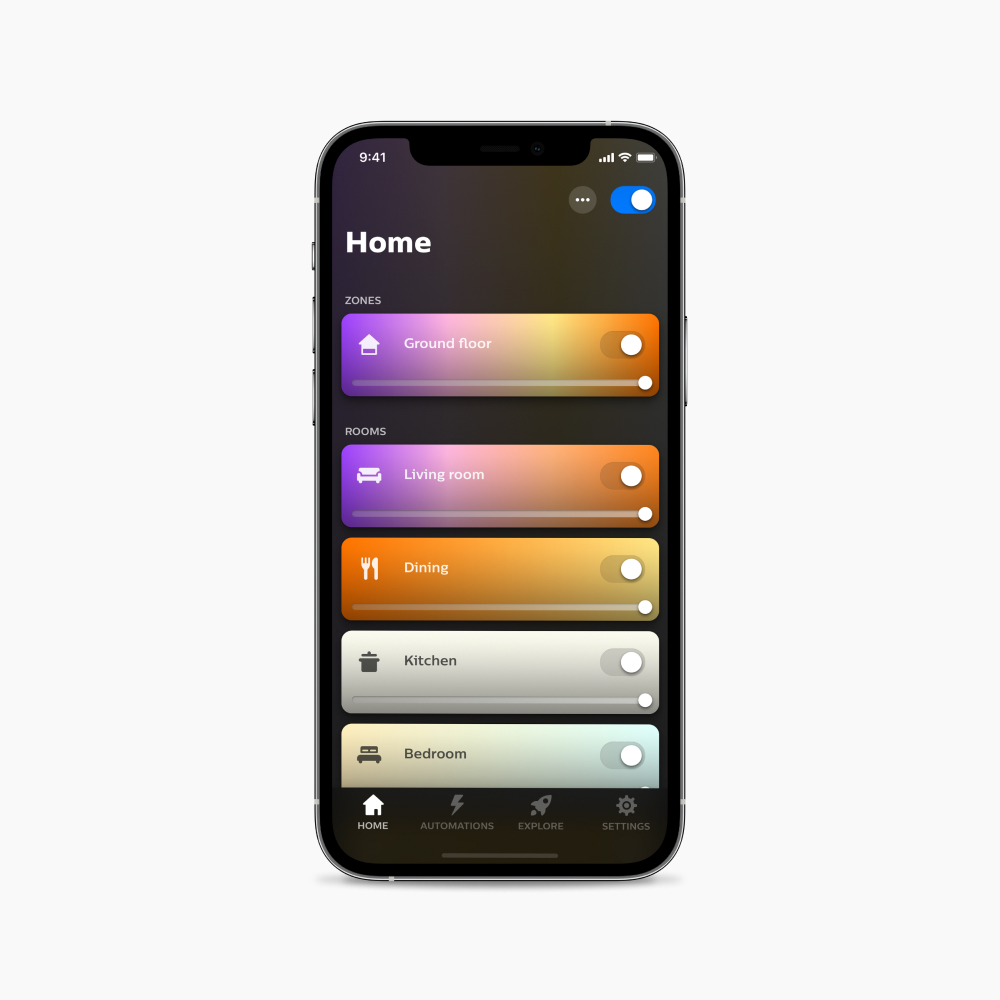
Aplicación Google Home
Descarga la aplicación Google Home en tu dispositivo móvil.
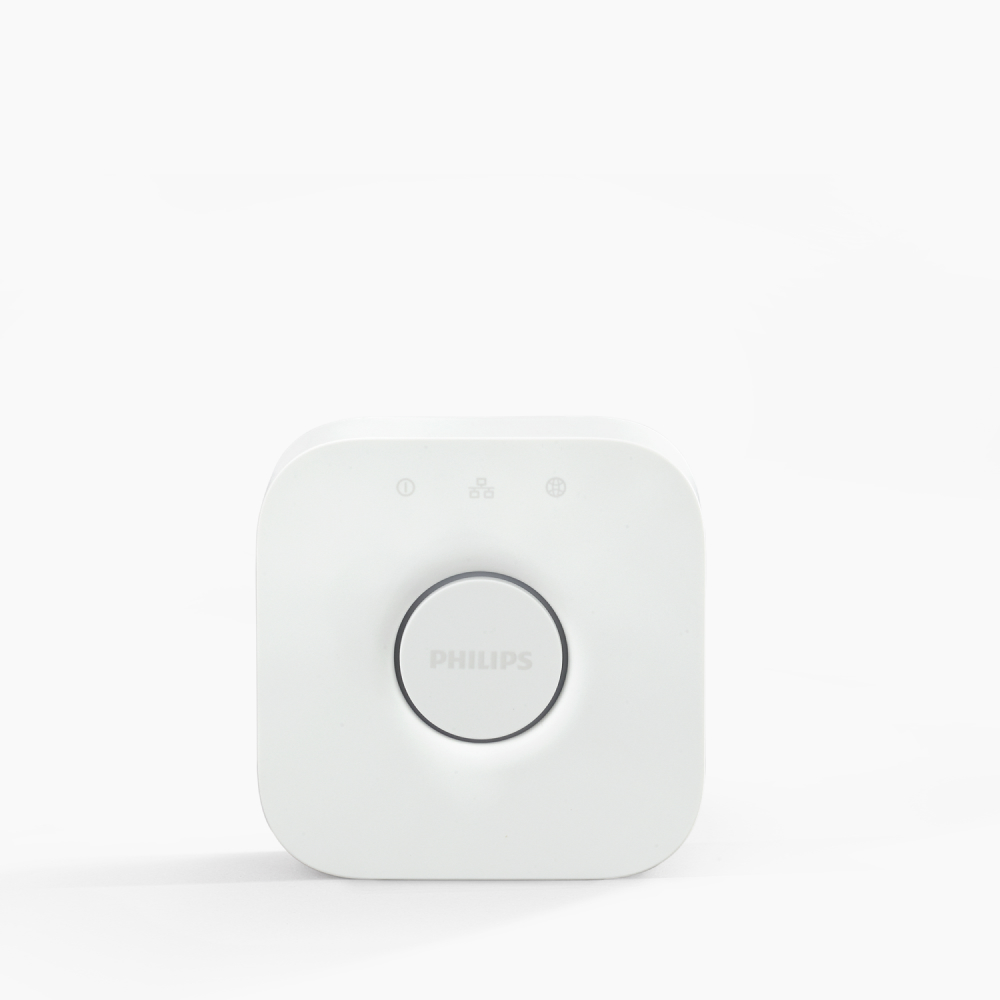
Hue Bridge (para una funcionalidad completa)
Aunque puedes conectar Philips Hue a Google Home mediante Bluetooth, el Hue Bridge permite aprovechar aún más características, incluida la compatibilidad con Matter.
Esto es lo que tienes que hacer
El modo en que se conectan las luces Hue a Google Assistant depende de si se quiere conectar con un Hue Bridge o con un dispositivo Bluetooth. Si te conectas con un Hue Bridge, también te conectarás automáticamente a través de Matter.
Configuración con el Hue Bridge
- Abre la aplicación Google Home.
- Toca el icono más (+) en la esquina superior izquierda.
- Toca Configurar dispositivo.
- Toca Funciona con Google.
- En la pantalla siguiente, selecciona Philips Hue en la lista. Puedes desplazarte para buscarlo o escribir "Philips Hue" en la barra de búsqueda de la parte superior de la pantalla.
- Se te redirigirá a la página de la cuenta de Philips Hue. Toca Sí para conceder permiso a la aplicación Google Home para controlar las luces Hue. La aplicación vinculará Philips Hue a Google Assistant.
- Toca el icono de flecha atrás para volver a la pantalla principal de la aplicación Google Home. Ahora se mostrarán todas las luces y las habitaciones de Philips Hue.
Configuración con Bluetooth
- Abre la aplicación Google Home.
- Toca el icono más (+) en la esquina superior izquierda.
- Toca Configurar dispositivo.
- En Nuevos dispositivos, toca Configurar nuevos dispositivos en tu hogar.
- Elige la casa en la que quieras configurar las luces.
- Una vez que la aplicación haya detectado la luz, tócala para seleccionarla.
- Elige una habitación.
- Asigna un nombre a la luz. (Nota: un nombre único será más fácil de recordar, p. ej., "luz de escritorio").
- Espera a que finalice la instalación. La luz parpadeará cuando esté lista.
- Las luces aparecerán ahora en la aplicación Google Home y se podrán controlar con Google Assistant.
Solo tienes que decir, "OK, Google..."
Una vez que hayas conectado Philips Hue a Google Home, puedes empezar a utilizar la voz para controlar las luces.
“Turn on the lights.”
“Turn off the lights in the kitchen.”
“Turn on the beside lamp.”
“Turn the bedroom blue.”
“Set Spring blossom in the living room.”
“Dim the lights to 60%.”
Preguntas y respuestas
¿Qué dispositivos habilitados para Google Assistant puedo utilizar para controlar mis luces Philips Hue?
Depende de si deseas utilizar Google Assistant con Philips Hue mediante Bluetooth o mediante un Hue Bridge. Para emparejar el Google Assistant con las luces compatibles con Bluetooth, necesitarás un dispositivo Google Nest. Si estás configurando Google Assistant y tienes un Hue Bridge, puedes utilizar cualquier dispositivo compatible con Google Assistant.
¿Por qué no aparece mi luz Philips Hue en la aplicación Google Home?
La configuración de Hue Bridge se sincroniza automáticamente cada 24 horas con la aplicación Google Home, por lo que es posible que no aparezca de inmediato. Si deseas ver de inmediato las luces que se acaban de añadir, solo tienes que decir: "Ok Google, sincroniza mis dispositivos".
¿Qué debo hacer si no puedo conectar las bombillas Philips Hue a mi Google Assistant a través del proceso de configuración Seamless Setup de Google?
Si tienes problemas con una bombilla inteligente Philips Hue durante el proceso de configuración perfecta de Google, primero intenta restablecer la bombilla. Para restablecer la bombilla:
Utilizar un Hue Dimmer switch: enciende la fuente de alimentación de la bombilla (p. ej., apretando el interruptor de la luz o el interruptor de alimentación de la lámpara). A continuación, coloca el Hue Dimmer switch a unos diez centímetros de la bombilla y pulsa simultáneamente los botones de encendido y apagado durante 10 segundos hasta que la bombilla parpadee para confirmar que se ha restablecido a los ajustes de fábrica.
Si sigues teniendo problemas para emparejar la bombilla, ve a Ajustes, toca la luz que quieras restablecer y, a continuación, toca Restablecer > Restablecimiento de fábrica. La bombilla parpadeará para confirmar que se ha restablecido a los ajustes de fábrica.
Cuando hayas restablecido la bombilla Philips Hue, prueba de nuevo el proceso de configuración Seamless Setup. Si la bombilla sigue sin conectar, ponte en contacto con el servicio de atención al cliente.
¿Qué ventajas tiene conectarse con Google Home a través de Matter en la aplicación Hue?
Matter crea una experiencia de conexión simplificada entre Philips Hue y Google Home. Ofrece una interoperatividad más sencilla entre los dispositivos inteligentes admitidos de forma fiable y segura. Es un aval de que los dispositivos de Google Home funcionarán perfectamente juntos hoy y en el futuro.
¿Cómo me conecto con Google Home a través de Matter en la aplicación Hue?
Si aún no has vinculado Google Home con Philips Hue, accede a la pestaña Ajustes de la aplicación Hue. Desplázate hasta la sección Integraciones inteligentes y, a continuación, toca Hogar inteligente y voz. Toca Asistente de Google y sigue las instrucciones de configuración. Si ya has configurado Google Home, no tienes que hacer nada: cambiará automáticamente a Matter.
¿Qué funciones de Google Home son compatibles a través de Matter?
Todas las funciones de Google Home son compatibles cuando se usa Matter, incluso aquellas que no son compatibles con Matter.
Si habilito Matter para mi integración con Google Home, ¿perderé algo de la configuración actual?
Todas las funciones y configuraciones de Google Home seguirán siendo las mismas, ya que admitimos tanto Matter como Cloud, por lo que no perderás nada.
¿Todos los dispositivos Google Home y Google Nest son compatibles con Matter?
Google ha actualizado muchos dispositivos Google Nest para que sean compatibles con Matter. Los dispositivos compatibles con Matter incluyen el altavoz original de Google Home, Google Home Mini, Nest Mini, Nest Hub (1.ª y 2.ª generación), Nest Hub Max, Nest Audio y Nest Wifi Pro. Para obtener la lista más actualizada de dispositivos Google Nest compatibles con Matter, visita la página siguiente: https://support.google.com/googlenest/answer/12391458?hl=en

Compatible con Matter
Conecta con Google Assistant más fácilmente a través de Matter. Este protocolo es fluido, seguro y se ha creado con vistas al futuro del hogar inteligente.

Compatible con Matter
Conecta con Google Assistant más fácilmente a través de Matter. Este protocolo es fluido, seguro y se ha creado con vistas al futuro del hogar inteligente.

Obtener ayuda
¡Siempre estamos encantados de ayudarte! Si necesitas más ayuda para emparejar Philips Hue y Google Home, echa un vistazo a más preguntas y respuestas o ponte en contacto con nosotros.
*Suscríbete y ahorra un 15%. Recibirás tu código en la próxima hora a tu suscripción, pero los tiempos de procesamiento pueden variar. Esta promoción no es válida para direcciones de correo electrónico que ya estén suscritas a la newsletter de Philips Hue. Lee los Términos y condiciones de esta promoción.
*Cuando una bombilla muestra "Hasta" un determinado número de lúmenes en las especificaciones, muestra el flujo luminoso máximo de la bombilla. Muestra lo brillante que puede llegar a ser la bombilla a 2700 K (bombillas blancas) o 4000 K (bombillas White ambiance o White and color ambiance). Más información sobre la luminosidad.