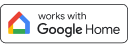Lorsque vous connectez des lampes Hue à Google Assistant, vous pouvez utiliser des commandes vocales et réunir tous les appareils intelligents de votre domicile.
Ce que vous devez avoir
Préparez tout le matériel Google Home et Philips Hue dont vous avez besoin.

Lampes Philips Hue
Que vous ayez des ampoules, des luminaires ou les deux, vos lampes Philips Hue sont compatibles avec Google Home.
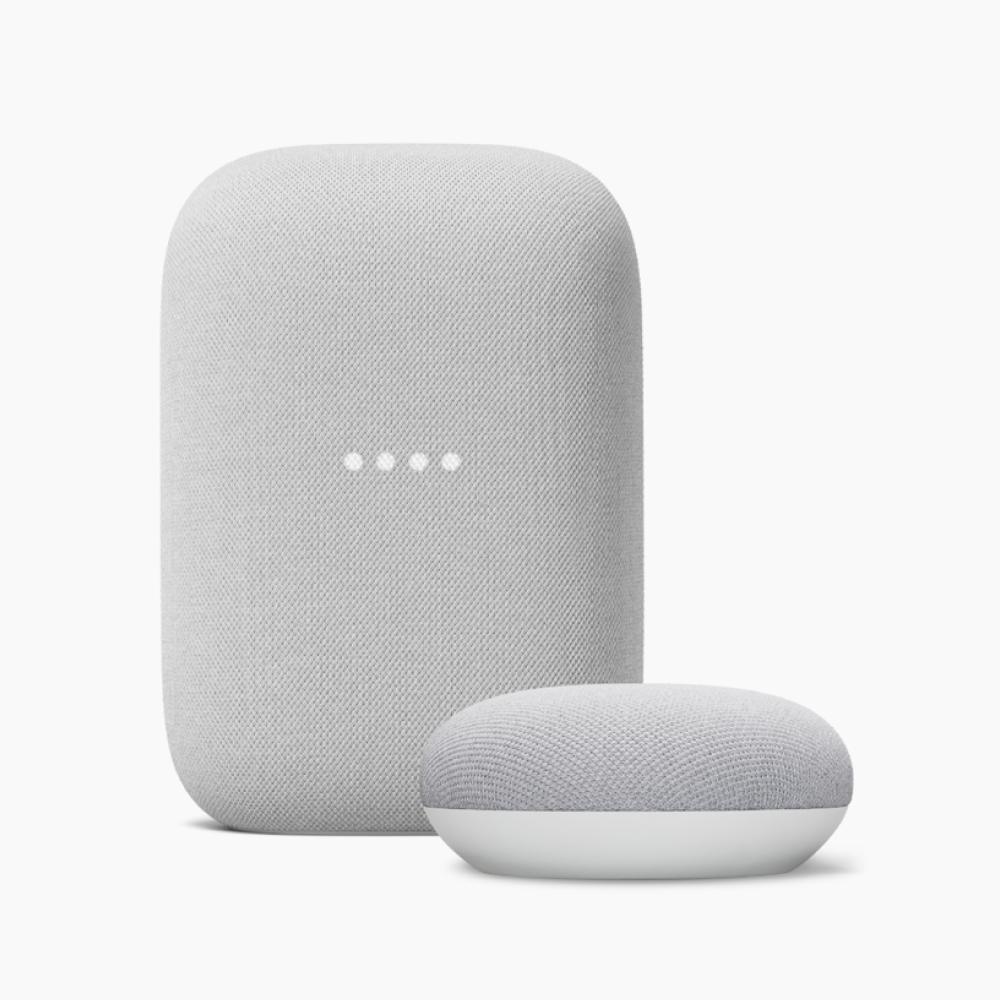
Appareil compatible avec l’Assistant Google
Choisissez parmi une gamme de produits Google compatibles avec l'Assistant Google, ou utilisez simplement votre appareil mobile!
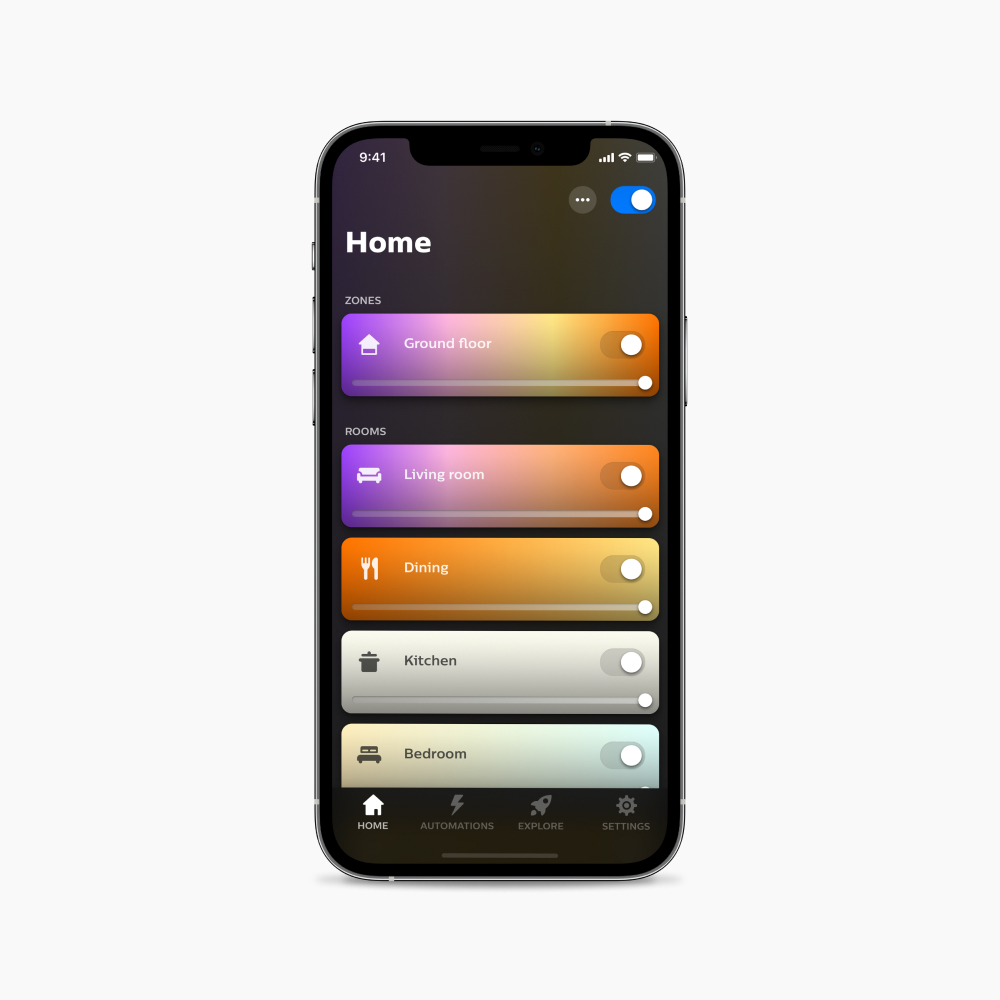
Application Google Home
Téléchargez l'application Google Home sur votre appareil mobile.
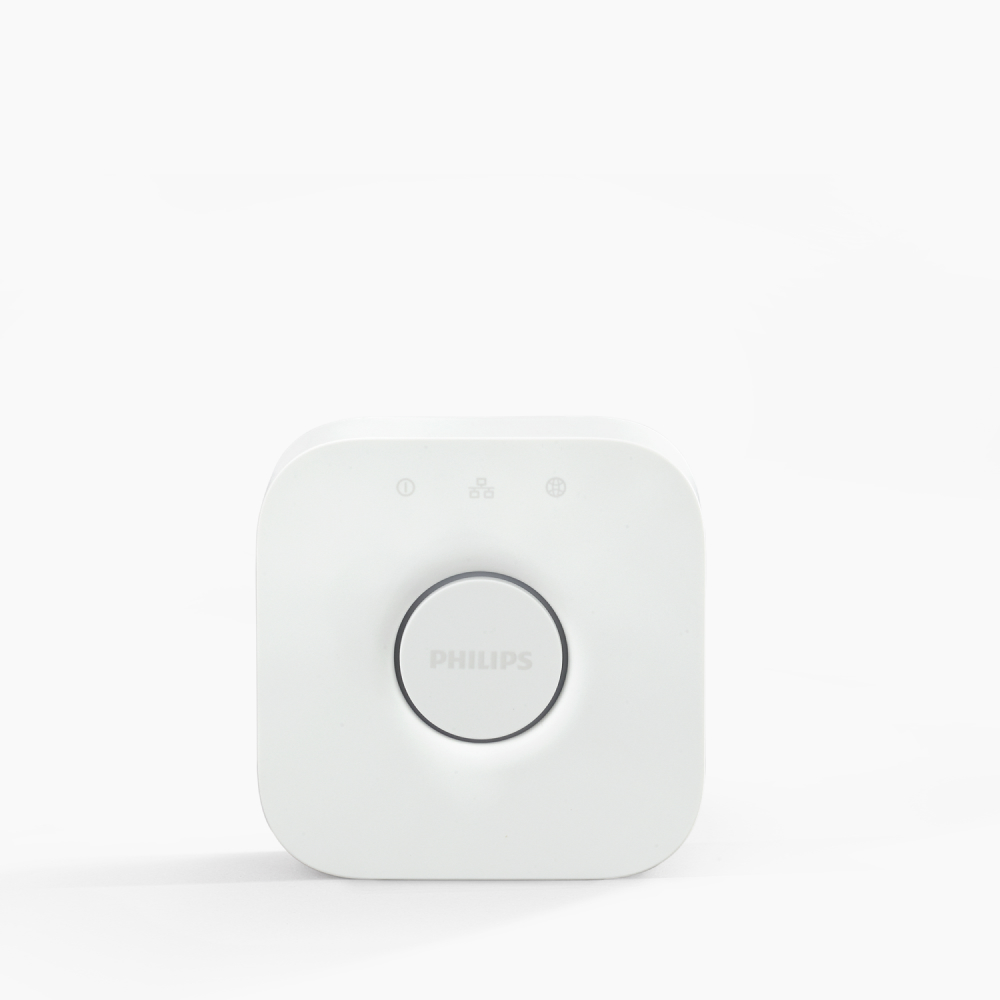
Pont Hue (pour une fonctionnalité complète)
Bien que vous puissiez connecter Philips Hue à Google Home par connexion Bluetooth, le pont Hue débloque de nombreuses fonctionnalités, y compris la prise en charge de Matter.
Ce que vous devez faire
La manière dont vous connectez vos lampes Hue à Google Assistant dépend de si vous souhaitez les connecter avec un pont Hue ou avec une connexion Bluetooth. Si vous utilisez un pont Hue, vous vous connecterez également automatiquement par Matter.
Configuration avec le pont Hue
- Ouvrez l’application Google Home.
- Appuyez sur l'icône plus (+) dans le coin supérieur gauche.
- Cliquez sur Configurer un appareil.
- Cliquez sur Fonctionne avec Google.
- Sur l’écran suivant, sélectionnez Philips Hue dans la liste. Pour trouver, vous pouvez faire défiler la liste ou saisir « Philips Hue » dans la barre de recherche en haut de l’écran.
- Vous serez redirigé vers la page de votre compte Philips Hue. Cliquez sur Oui pour autoriser l’application Google Home à contrôler vos lampes Hue. L’application va alors jumeler Philips Hue à l’Assistant Google.
- Cliquez sur l’icône de la flèche de retour pour revenir à l’écran principal de l’application Google Home. Toutes vos pièces et vos lampes Philips Hue seront alors répertoriées.
Configuration avec Bluetooth
- Ouvrez l’application Google Home.
- Appuyez sur l'icône plus (+) dans le coin supérieur gauche.
- Cliquez sur Configurer un appareil.
- Sous Nouveaux appareils, cliquez sur Configurer de nouveaux appareils dans votre maison.
- Sélectionnez la maison dans laquelle vous souhaitez configurer votre lampe.
- Une fois que l’application a détecté la lampe, cliquez dessus pour la sélectionner.
- Choisissez une pièce.
- Donnez un nom à votre lampe. (Remarque : un nom unique facilitera le rappel, par exemple « lampe de bureau ».)
- Attendez la fin de la configuration. Votre lampe clignotera lorsqu’elle sera prête.
- Vos lampes apparaissent désormais dans l’application Home et peuvent être contrôlées avec l’Assistant Google.
Dites simplement « OK Google... »
Une fois que vous avez connecté Philips Hue à Google Home, vous pouvez commencer à utiliser votre voix pour contrôler votre éclairage!
« Allume les lumières. »
« Éteins les lumières dans la cuisine. »
« Allume la lampe de chevet. »
« Change l'éclairage de la chambre en bleu. »
« Active Fleurs printanières dans le salon. »
« Tamise la lumière à 60 %. »
Questions et réponses
Quels dispositifs compatibles avec l’Assistant Google puis-je utiliser pour contrôler mes lampes Philips Hue?
Quels dispositifs compatibles avec l’Assistant Google puis-je utiliser pour contrôler mes lampes Philips Hue?
Pourquoi ma lampe Philips Hue n'apparaît-elle pas dans l’application Google Home?
Pourquoi ma lampe Philips Hue n'apparaît-elle pas dans l’application Google Home?
Que dois-je faire si je ne peux pas connecter mes ampoules Philips Hue à mon Assistant Google à l’aide du processus de configuration sans heurts?
Que dois-je faire si je ne peux pas connecter mes ampoules Philips Hue à mon Assistant Google à l’aide du processus de configuration sans heurts?
Quels sont les avantages de la connexion à Google Home à partir de Matter dans la Hue app?
Quels sont les avantages de la connexion à Google Home à partir de Matter dans la Hue app?
Comment puis-je me connecter à Google Home à partir de Matter dans la Hue app?
Comment puis-je me connecter à Google Home à partir de Matter dans la Hue app?
Quelles fonctionnalités de Google Home sont prises en charge à partir de Matter?
Quelles fonctionnalités de Google Home sont prises en charge à partir de Matter?
Si j’active Matter pour mon intégration Google Home, vais-je perdre quelque chose de ma configuration actuelle?
Si j’active Matter pour mon intégration Google Home, vais-je perdre quelque chose de ma configuration actuelle?
Tous les appareils Google Home et Google Nest prennent-ils en charge Matter?
Tous les appareils Google Home et Google Nest prennent-ils en charge Matter?

Compatible avec Matter
Connectez-vous plus facilement à l'Assistant Google avec Matter. Ce protocole est fluide, sécuritaire et conçu pour l’avenir des maisons intelligentes.

Compatible avec Matter
Connectez-vous plus facilement à l'Assistant Google avec Matter. Ce protocole est fluide, sécuritaire et conçu pour l’avenir des maisons intelligentes.

Obtenir de l’aide
Nous sommes toujours heureux de vous aider! Si vous avez besoin d’aide pour jumeler Philips Hue et Google Home, consultez la section des questions et réponses ou communiquez avec nous.
*Inscrivez-vous et économisez 15%. Vous devriez recevoir votre code dans l’heure suivant votre abonnement, mais le temps de traitement peut varier. Cette promotion n'est pas valable pour les adresses e-mail qui sont déjà inscrites à la newsletter Philips Hue. Lis les conditions générales de cette promotion.
* Lorsque les caractéristiques d’une ampoule affichent « Jusqu’à » un certain nombre de lumens, cela indique le flux lumineux maximal de l’ampoule. Le flux lumineux indique la luminosité d’une ampoule à 2 700 K (ampoules blanches) ou 4 000 K (ampoules Ambiance blanche ou ampoules Hue White and Color Ambiance). En savoir plus au sujet de la luminosité.