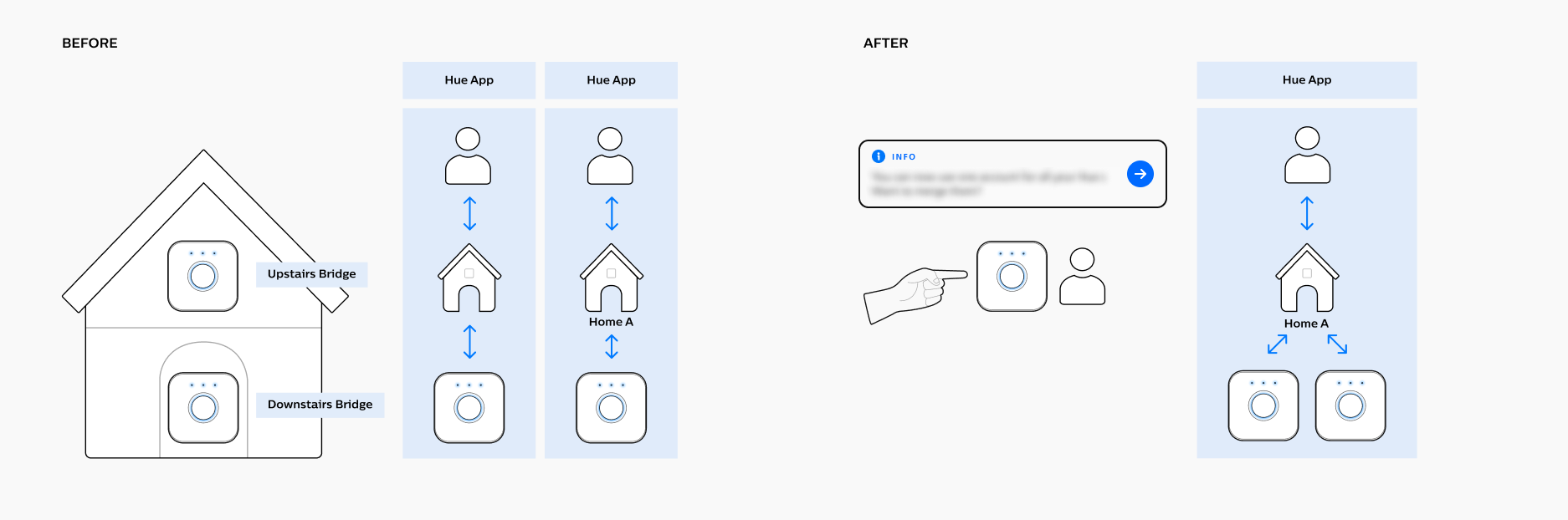*Als er op een lamp een 'maximaal' aantal lumen wordt weergegeven in de specificaties, dan is dat de maximale lichtopbrengst van de lamp. Het geeft weer hoe helder de lamp schijnt bij 2700K (witte lampen) of 4000K (White ambiance of White and color ambiance lampen). Meer informatie over helderheid.
How to set up multiple Bridges and Homes in a Hue account
How to set up multiple Bridges and Homes in a Hue account
Previously, you had to create individual Hue accounts for each Bridge you want to control. As the Hue ecosystem continually evolves to become more user-friendly and organized, you can now combine your Bridges into a single account.
So, what does this mean for you? Let’s begin with some straightforward — yet crucial — questions:
What’s a Hue account? 
A Hue account is linked to your Philips Hue system, and lets you control your lights remotely, as well as manage access to your system for users and applications. For more information about accounts, please visit: https://www.philips-hue.com/account
What’s a Hue home? 
A Hue Home is the representation of your physical home in the cloud. If you’re an administrator of your Home, you can manage other accounts, control their permissions, and more. With the Multi-Bridge feature, a home can support multiple Bridges alongside the already supported multiple Cameras.
What’s the Hue Bridge? 
A Hue Bridge is the smart lighting hub. The Bridge makes it possible to control your lights any way you want — from anywhere with an internet connection. It provides Automations to schedule your lights to turn on and off. The Lights connected to the Bridge can be controlled by sensors, switches, and more and allows customization to your accessories. For more information about the Bridge, please visit: https://www.philips-hue.com/bridge
Why combine accounts?
It’s all in the name of streamlining your smart home. By combining them, you can:
- Simply use one email address or social login to control your lights remotely, as well as manage access to your system for users and applications for multiple Homes, Bridges and Camera’s.
- Control lights on multiple Bridges in the same Home from your Hue app’s Home tab.
- Control lights and security systems in two homes (e.g. a primary home and vacation home) with one account.
- Manage access to all your Bridges in one Home
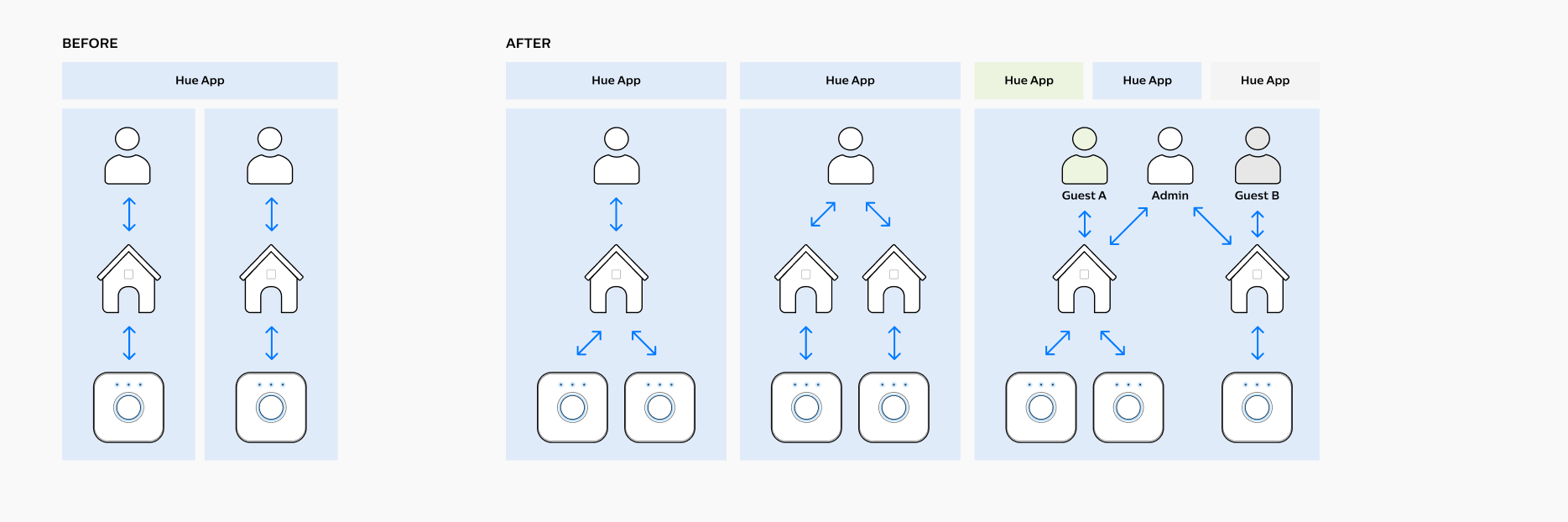
How to set it up
Make sure you update your Hue app to version 5.31 or higher, and open Settings, tap on the info banner “USE ONE ACCOUNT FOR ALL” and follow instructions. The Hue app will prompt you to create an account (if you don’t have one yet) and assign your Bridge(s) to a Home or multiple Homes. If you already have multiple accounts, you can tap on one of the banners in the “My Homes” section. You can also follow these step-by-step instructions, depending on the type of setup you have.
You have multiple Bridges linked to separate accounts and want to move one or more of the Bridges into a single Home:
Before you start, choose which Home you want to move your Bridge(s) into. We’ll call this Home A.
1. In Settings, tap on the info banner “USE ONE ACCOUNT FOR ALL” and follow instructions.
2. In Settings, tap My Homes
3. Tap on the info banner “INFO, Are multiple Homes actually 1 Home?” and follow instructions.
a. Select the Bridge you want to move into Home A.
b. Select Home A.
c. Confirm your choices are correct and tap Next.
d. (Optional) Change Home A’s name to better reflect the new larger Home.
4. (Optional) In Settings, tap “Manage members” and review permissions.
5. (Optional) In Settings, tap “My Homes” Remove the empty other Home.
Do you have more Bridges you want to move to Home A? Repeat this process.
You have multiple Bridges in another physical location, such as an office building or vacation house:
You can choose to keep your current setup with separate accounts, or you can move the secondary home into your primary Hue account, so that each Bridge has its own Home.
.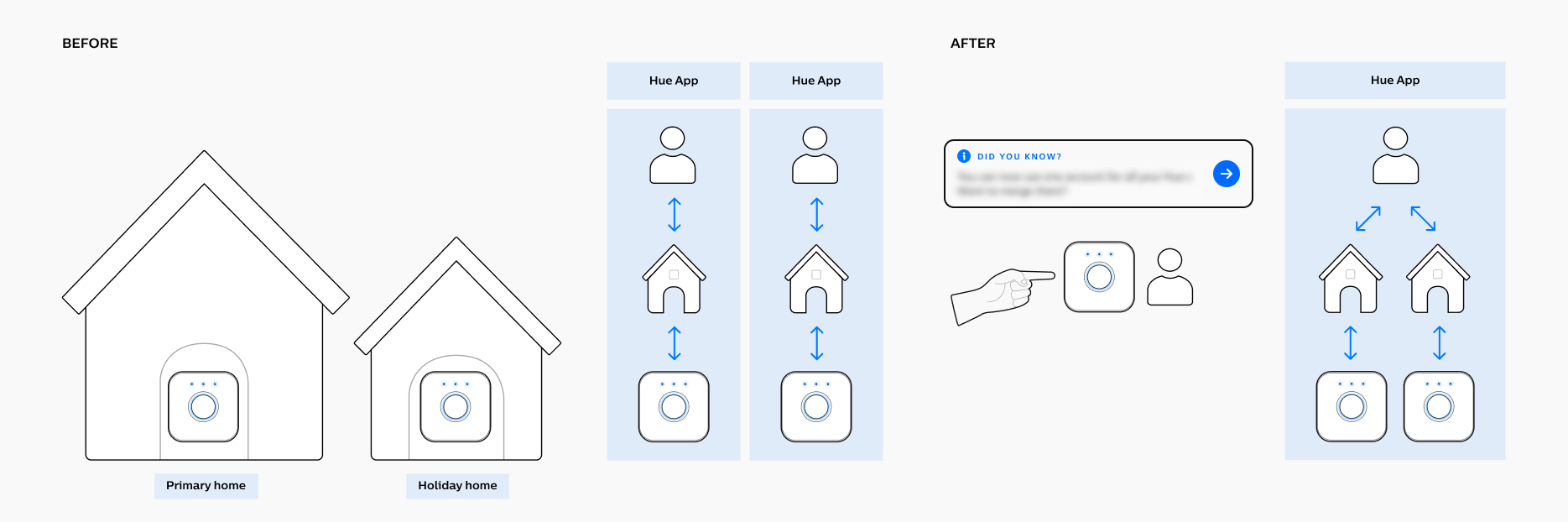
You have Bridges that aren’t linked to a Home:
After tapping the info banner “USE ONE ACCOUNT FOR ALL” in Settings, you’ll see a banner that says you have Bridges that aren’t linked to an account.
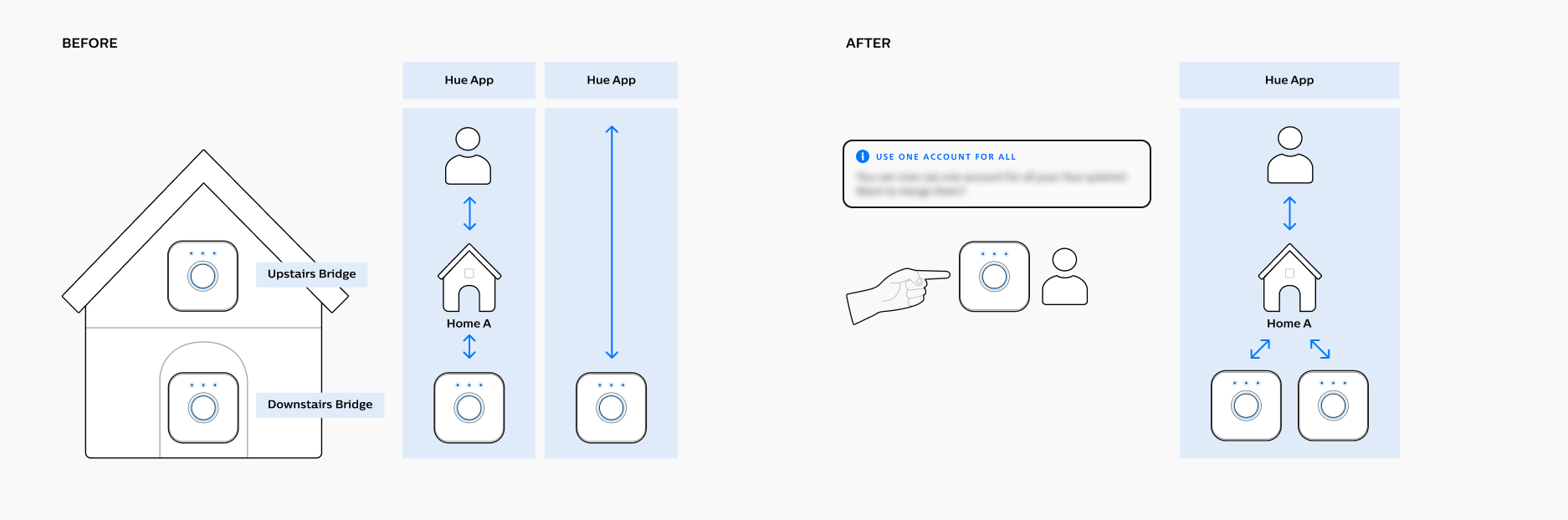
If you've already created one or more Homes, decide which Home you want to move your Bridges into. We’ll call this Home A.
1. Tap the banner in Settings or Next in the pop up.
2. Select the Bridge you want to move into Home A. Don’t have an account yet? You can create one now.
3. If your home already exists, select Home A. If you don’t have a Home, tap Create new Home and follow the on-screen instructions.
4. Repeat these steps for any Bridge you want to move.
When you’re finished, you can confirm everything is in its right place in Settings:
1. In Settings, tap My Homes.
2. Select your Home.
3. Tap the information (i) icon. You’ll see the Bridges in that Home listed there.
Using multiple Bridges and Homes
When you combine multiple Bridges in a Home — or across multiple Homes — some things change, and most things stay the same. All to make your system easier to control!
Subscriptions
It's not currently possible to move a Bridge that has a subscription linked to it (e.g., a Secure plan or Sync TV app subscription). If you have a subscription, we recommend making the account it's linked to your primary account and moving your other Bridges into it.
If you have multiple Bridges with multiple subscriptions linked to them, you won't be able to move your Bridges and keep your subscriptions at this time.
Automations, accessories, and Entertainment areas function the same as they always have. In other words, they can't control lights on different Bridges. The app shows a Bridge selector for each of these features.
Security cameras can, on the other hand, can work across multiple Bridges, so you can monitor the cameras from multiple Homes in the same account. Alarms can also be configured to work across cameras and lights from multiple Bridges linked to the same Home.
Using voice assistants
If you’ve set up voice control with Amazon Alexa, Google Home, or SmartThings, you’ll still be able to use them with the Bridge you first set them up on. Keep in mind that like automations and accessories, voice control will work only for the lights on that Bridge.
If you haven’t yet set up a voice assistant, you can choose which Bridge you want that assistant to control. There is one exception: if you use Apple Home, you can control multiple Bridges.
Will all Bridges from multiple Homes — e.g., a primary residence and vacation home— also be displayed in a consolidated view in the app?
No, the app can only display and control one Home at the time. The app allows you to easily switch between Home. Only the Rooms and Zones on the Bridges in the same Home under a single account will be displayed in the Home tab.
Have more than one Home? Easily switch between them by tapping the home icon at the top of the Home tab, selecting your Home in settings->My Homes, tapping and holding the Home tab’s icon or even by tapping and holding the Hue app’s icon on your phone/tablet home screen.
Do I have to combine my accounts?
It is not mandatory to merge your accounts. You can keep using your setup like you’re used to, however we encourage you to move your Bridges in the same Home to a single account so you can benefit from the capability to control the lights from all rooms and zones from all Bridges in your Home from a consolidated view in the Home tab.
How do I change the email address of my Hue account?
To change the email address associated with your Hue account:
1. Go to Settings > “Manage members”, and tap the plus (+) icon.
2. Accept the Home invitation from the email you've just added.
3. Give the new email Admin permissions by going to Settings > Manage members, tap the email you’ve just added, and tap Permissions.
4. Log out of your old account, and log back in with the email you’ve just added.
5. Remove the old email by going to Settings > Manage members, tapping on the old email, and tapping Remove.
How can I see all the Rooms and Zones from my multiple Bridges in the same view?
So long as your Bridges are all in the same Home, you’ll see all their Rooms and Zones in a consolidated view in the Home tab of the Hue app.
Can I keep using my Bridges and Homes separately?
Sure! But keep in mind that moving all your Bridges into the same Home lets you see their Rooms/Zones in a combined view in the Home tab of the Hue app, making it easier to control your system.
Yes! So long as your Bridges are linked to the same Home, you’ll be able to view them and adjust their settings without switching Homes. Alarms can be set across multiple cameras on different Bridges as long as they’re in the same Home.
How can I differentiate between Rooms and Zones that have the same name but are on different Bridges?
We recommend naming your Rooms or Zones to more descriptive names to reflect the rooms. If you want to rename a Room or Zones, you can do so in the app:
1. In the Home tab, open a Room or Zone
2. Tap the three dots (...) icon in the top right corner
3. Tap Edit Room/Zone
4. Tap the Pencil icon
5. Retype the name of the Room or Zone
6. Tap Save
7. Tap Done
Can I create an Entertainment area that has lights from multiple Bridges?
You cannot. Entertainment areas are only able to use lights from one Bridge at a time. If you want to set up an Entertainment area on another Bridge in your Home, use the selector on the Entertainment area creation screen to switch Bridges. When selecting an Entertainment area in the Sync tab, you’ll be able to select an area from any Bridge in your Home without switching.
Can I use my voice assistant to control lights on all of the Bridges in my Home?
After combining your Bridges into the same Home and linking your voice assistant to that Home, your voice assistant can control the lights in the first Bridge you linked to that Home.
Can you use a voice assistant to control lights on multiple Bridges in the same Home?
Not unless you use Apple Home. Use Amazon Alexa or Google Assistant? Once you merge your Bridges into a single account and connect your voice assistant to that account, you can control the initial Bridge you linked to your account. If you set up a new voice assistant, you can choose which Bridge you want it to control.
Can I keep my voice and partner integrations (e.g., Amazon Alexa, Google Assistant, or SmartThings) when I move my Bridges into one Home?
Sure! Your existing integrations will continue working with the first Bridge you linked to your account, even if other Bridges have been added afterward. However, unless you use Apple Home, it’s not currently possible to control all your Bridges with the same partner.
Do I have to make a Hue account to combine my Bridges into one account?
Yes — you’ll need to create an account if you want to combine your Bridges. This ensures that the Hue app can correctly identify each Bridge.
Why do I need a Hue account?
A Hue account is a secure way of identifying the owner of a Philips Hue system. It lets you manage which users and applications have access to your products, adds an extra layer of security to your setup, lets you control your lights from anywhere, and allows you to control multiple Bridges in the same Home.