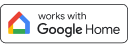當您將 Hue 燈連接到 Google 助理時,您可以進行語音控制 — 並可將住家中的所有智慧型裝置全部連接在一起。
您需要做哪些準備
準備好所有 Google Home 和 Philips Hue 裝置以進行設定。

Philips Hue 燈
無論您使用的是燈泡、燈具,或上述全部裝置,您的 Philips Hue 燈均相容於 Google Home。
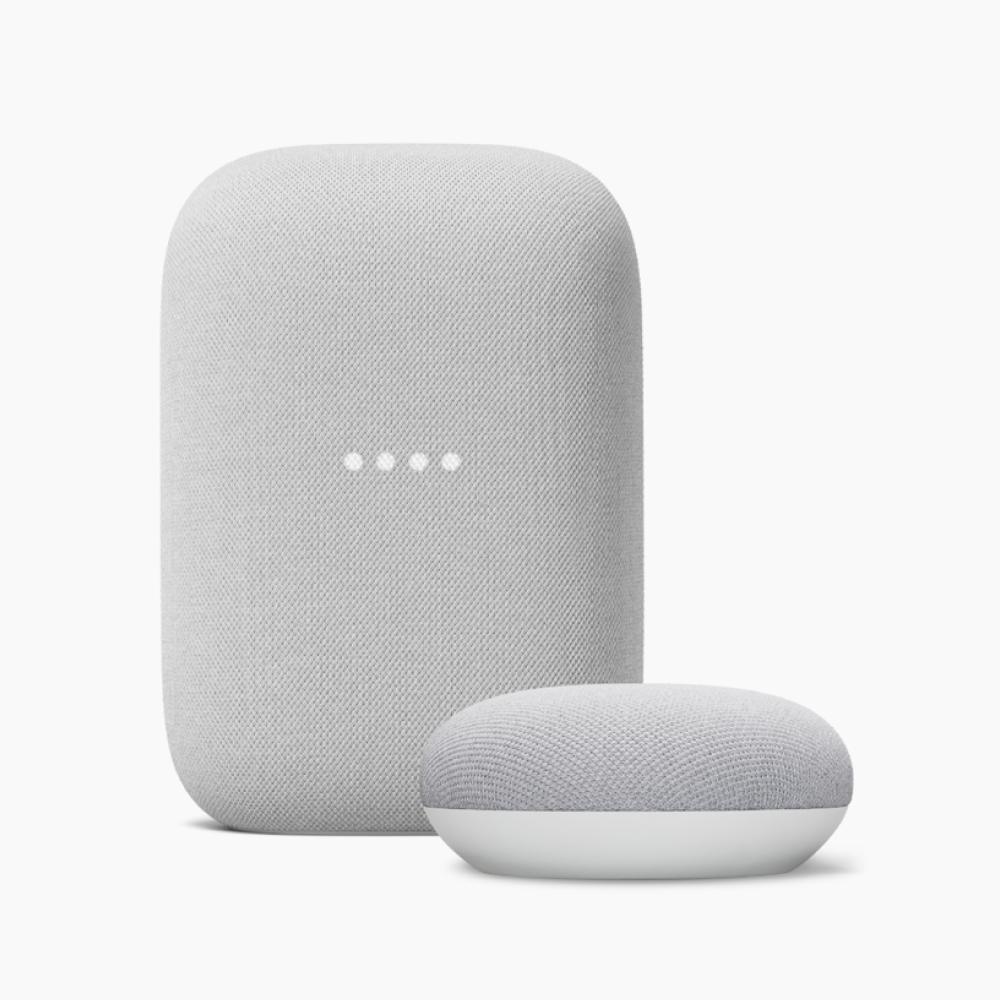
採用 Google 助理功能的裝置
從一系列支援 Google 助理的 Google 產品中進行選擇 — 或直接使用您的行動裝置!
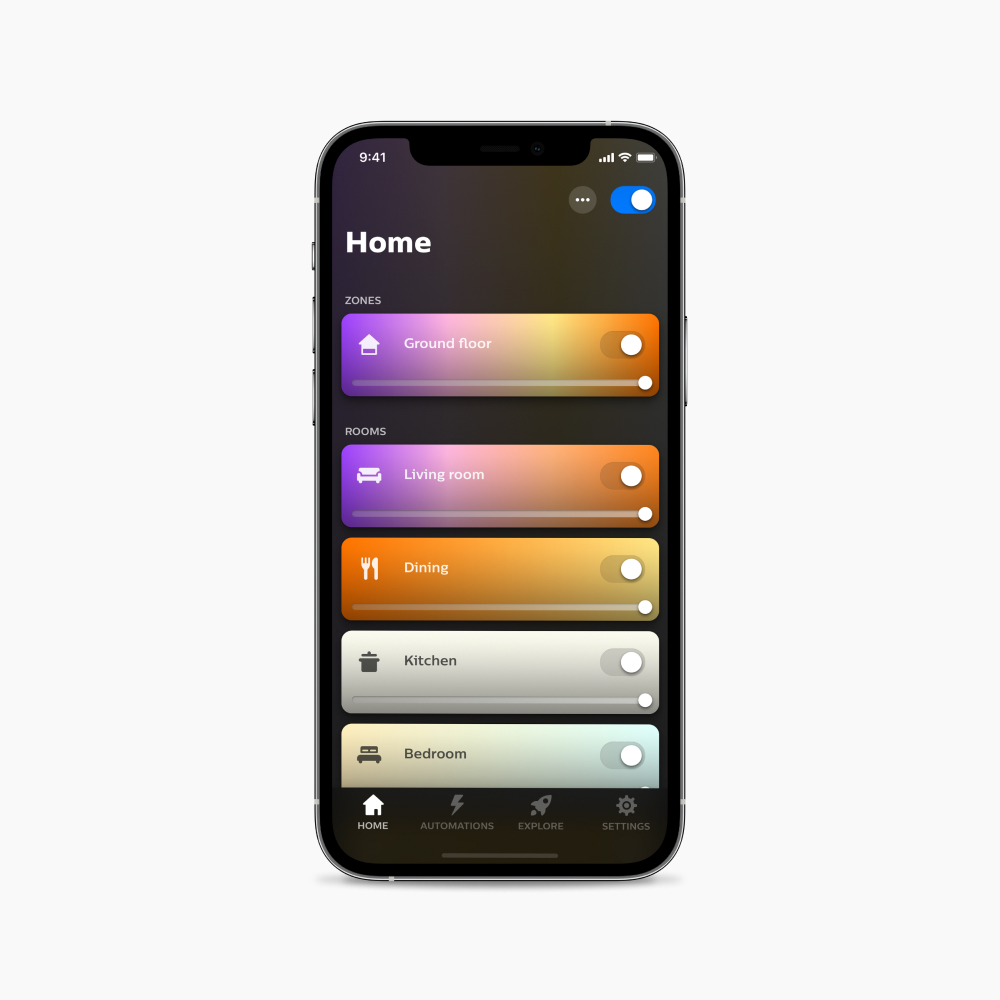
Google Home 應用程式
將 Google Home 應用程式下載到您的行動裝置上。
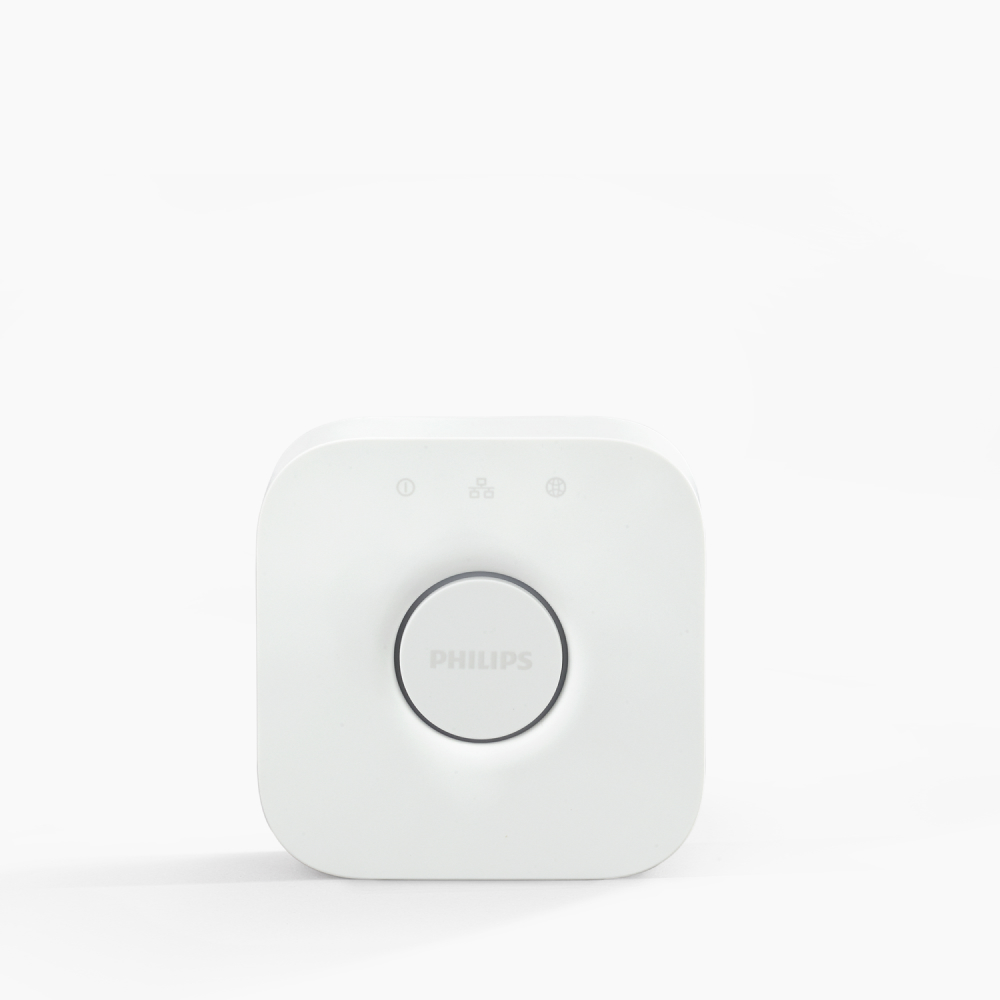
Hue Bridge (完整功能)
儘管您可以透過藍牙將 Philips Hue 連接到 Google Home,Hue Bridge 還能發揮更多功能,包括 Matter 適用支援。
您需要做哪些動作
連接 Hue 燈具到 Google 助理的方法會依您要用 Hue Bridge 或藍牙進行連接而定。如果要透過 Hue Bridge 進行連接,您也可以選擇讓系統自動經由 Matter 連線。
使用 Hue Bridge 設定
- 開啟 Google Home 應用程式。
- 點選左上角的加號圖示 (+)。
- 點選「設定裝置」。
- 點選「與 Google 搭配運作」。
- 在下一個畫面中,從清單中選取「Philips Hue」。您可以捲動查找或在畫面頂端的搜尋列中輸入「Philips Hue」。
- 您將會被重新導向至 Philips Hue 帳戶頁面。點選「是」,即授權允許 Google Home 應用程式控制您的 Hue 燈具。此應用程式會將 Philips Hue 與 Google 助理連結。
- 點選返回箭頭圖示,即可回到 Google Home 應用程式主畫面。這時將會列出您所有的 Philips Hue 燈具和房間。
以藍牙設定
- 開啟 Google Home 應用程式。
- 點選左上角的加號圖示 (+)。
- 點選「設定裝置」。
- 在「新裝置」之下,點選「設定家中的新裝置」。
- 選擇您要設定燈具的住家。
- 一旦應用程式找到燈具,點選即可選取。
- 選擇房間。
- 為照明燈命名。(注意:使用唯一名稱,將使照明燈叫用更容易,例如「桌燈」。)
- 等待設定完成。燈具就緒時將會閃爍。
- 您的燈具現在將會出現在 Home 應用程式中,您可以透過 Google 助理控制燈具。
直接說「OK Google...」
完成將 Philips Hue 連接到 Google Home 之後,您就可以開始使用語音控制燈光!
「開燈。」
「把廚房的燈關了。」
「把床頭燈的燈打開。」”
「把臥室燈光調成藍色。」
「把客廳燈光調成春光氛圍。」
「將燈光調暗至 60%」。
問題與解答
我可以使用哪些具備 Google 助理功能的裝置來控制我的 Philips Hue 燈?
這取決於您是否想要搭配結合藍牙或 Hue Bridge 的 Philips Hue 產品使用 Google 助理。當您將 Google 助理與具備藍牙功能的燈光配對時,您將需要有 Google Nest 裝置。如果您要設定 Google 助理而且您有 Hue Bridge,則可以使用任何具備 Google 助理功能的裝置。
為什麼我的 Philips Hue 燈未出現在 Google Home app 中?
您的 Hue Bridge 設定每隔 24 小時會自動與 Google Home 應用程式同步,所以它可能不會立即顯示。如果您想要立即查看最近新增的燈具,只要說:「Ok Google,同步我的裝置」即可。
如果我無法透過 Google 的「順暢設定」程序將我的 Philips Hue 燈泡與我的 Google 助理連線,該怎麼辦?
如果您在 Google 無縫設定過程中遇到飛利浦 Hue 智慧燈泡問題,請先嘗試重置燈泡。要重置燈泡:
使用 Hue 調光開關:開啟連接至燈泡的電源 (例如切換電燈開關或燈的電源開關)。然後,將 Hue 調光開關保持在距離燈泡約 4 吋的範圍內,同時按下 ON 和 OFF 按鈕 10 秒鐘,直到燈泡閃爍,確認已重設為出廠預設值為止。
如果您仍然無法配對燈泡,請前往「設定」,點選要重設的燈,然後點選「重設 > 出廠設定」。燈泡閃爍即確認已重設為出廠預設值。
重設 Philips Hue 燈泡時,請再次嘗試「順暢設定」程序。如果燈泡仍然無法連線,請與售後服務聯繫。
透過 Hue 應用程式中的 Matter 連接 Google Home 有哪些好處?
Matter 可營造輕鬆連接 Philips Hue 和 Google Home 的使用者經驗。搭配這個工具,支援式智慧型裝置之間能以既可靠又安地的方式更輕鬆地進行互動操作。Google Home 裝置已通過核定標準,確保現在和未來將無縫搭配、合作無間。
我該如何透過 Hue 應用程式中的 Matter 連接 Google Home?
如果 Google Home 尚未連接 Philips Hue,請前往 Hue 應用程式中的「設定」標籤。捲動至「智慧整合」區段,然後點選智慧家庭和語音。點選 Google 助理,然後依照設定說明執行。如果 Google Home 已經連結,這時您不用做任何事情 — 系統會自動切換成 Matter。
經由 Matter 可支援哪些 Google Home 功能?
Matter 時支援所有 Google Home 功能,甚至是與 Matter 不相容的功能。
如果我在 Google Home 整合時啟用 Matter,我的目前設定內容是否會遺失?
您的所有 Google Home 功能和設定都將保持不變,因為我們同時支援 Matter 和 Cloud,因此您不會遺失任何內容。
是否所有的 Google Home 和 Google Nest 裝置都支援 Matter?
Google 已經更新許多 Google Nest 裝置而能相容於 Matter。Matter 相容的裝置包括原廠 Google Home 揚聲器、Google Home Mini、Nest Mini、Nest Hub (第一代和第二代)、Nest Hub Max、Nest Audio 和 Nest Wifi Pro。如需最新版支援 Matter 的 Google Nest 裝置清單,請造訪以下頁面:https://support.google.com/googlenest/answer/12391458?hl=en



*當燈泡顯示規格中,"多達" 特定數量的流明時,即代表顯示燈泡的最大流明輸出。它展示燈泡在 2700 K (白色燈泡) 或 4000 K (白色氛圍或白色和彩色氛圍燈泡) 下能顯現的亮度。了解更多亮度資訊。